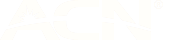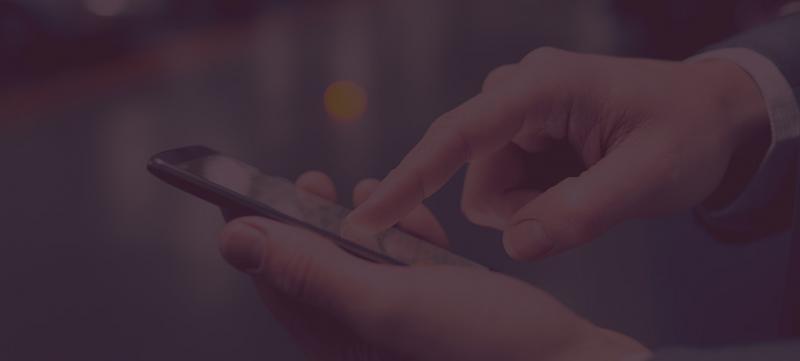
The best ways to back up your mobile phone
21 May 2014
Whether you’ve got an iPhone, Android smartphone or a Windows Phone, here are some tips for all of you on how to back up your mobile.
I’m not exaggerating when I say that every week or so I’ll get an event notification on Facebook from someone who’s either lost their phone, broken it, or gotten a new one, asking all us invited to post our numbers on the event page. It’s guaranteed to be something along the lines of “New phone, need numbers, thx!”
Backing up your mobile is super easy, so I’m always stumped by the amount of people who don’t do it. Whether you’ve got an iPhone, Android smartphone or a Windows Phone, here are some tips for all of you on how to back up your mobile.
Using iCloud for your iPhone
I reckon using iCloud is the easiest way to back up your iPhone as well as any other Apple devices you have. iCloud backs up your iPhone via Wi-Fi, and it happens automatically each time your device is turned on, locked, and connected to a power source. Ideally, this should happen every day or so. To enable automatic backups on your iPhone just head to Settings, iCloud and then Storage & Backup. Make sure iCloud Backup is switched on.
Here are the basics of iCloud that you should know:
Included storage:
You get 5GB of storage when you first sign up.
Additional storage:
You can opt in to upgrade your storage plan to 10GB ($21), 20GB ($42) or 50G ($105). These upgrades are billed annually to your Apple account (just a head’s up – you can’t use iTunes vouchers to pay for them).
What’s backed up?
Everything – from your contacts to your music, call and message logs and all your apps, absolutely all your data is stored in iCloud (depending on whether you have enough storage), and that’s what makes this a killer of a backup option.
You can also manually back up your iPhone to iTunes – it works the same as iCloud but you can only access your iTunes backups from the computer they’re saved on. That’s another benefit of the iCloud – you can access your backups from any desktop as long as you have your Apple ID and password handy.
G Cloud for your Android Smartphone
What’s with all the “cloud” names? That was my first thought when someone told me to use the G Cloud to back up my Samsung Galaxy S4. It may sound like an imitation of iCloud for Androids but the G Cloud has some serious backup game.
Apart from being super easy to install (just download the app and set up an account for yourself), it also comes with two great features that make it more than just an app for backups. The first is a Find My Android feature that’ll help you locate your handset if you lose it, and the second is a Cloud Gallery – based on your backup history, G Cloud will create a timeline of memories with all your photos (pretty cool if you’re the sentimental type).
Included Storage:
You start with 1GB of storage – that’s not a lot but it’s easy to grab some extra space.
Additional Storage:
A really great feature of the G Cloud platform is that you can “earn” up to 10GB of storage. It’s kind of like our Refer a Friend program here at amaysim – you can invite your friends to use G Cloud, and when they sign up with the promo code that comes with your referral you get 1GB of storage.
You can also upgrade to unlimited storage for just $1.99 per month – talk about great value! On the other hand, you can buy an extra gig or 5GB of storage that’ll last a lifetime ($0.99 and $2.99), but going unlimited means that you can add other devices to your account, like a tablet or a PC.
What’s backed up by G Cloud?
Just like the iCloud there’s no limit on what data can be backed up. One thing to note is that G Cloud also backs up all the data on an external SD card if you use one with your Android – that’s what makes this a lifesaver of an app. I personally store most media files on my SD card, so knowing that absolutely everything is backed up means I can breathe easy. It’s a really thoughtful feature of the app, so that why I always recommend it to anyone with an Android smartphone.
Back up your Windows Phone 8 using OneDrive
Those with a Windows Phone 8 will need to make the most out of the inbuilt backup feature on their handset as well as the OneDrive backup platform. Using two different methods may not sound so efficient, but it’s actually pretty straightforward – here’s how it all works.
The Windows Phone 8 supports automatic back-up sessions to the OneDrive platform – this includes photos and videos, messages, App lists and most device settings.
But the OneDrive app goes the extra mile – use it to back up even more files like your contacts and any documents saved on your handset, as well as to share any of your saved files.
Included Storage:
There’s 7GB of free storage when you set yourself up with OneDrive.
Additional Storage:
You get an extra 500MB every time you successfully refer someone to OneDrive – with a maximum of 10 referrals, that’s 5GB you can score for free. If you activate their camera roll back-up feature you’ll get another 3GB – that’s a total of 15GB that you’ve got up your sleeve.
If you want more storage on top of that, you’ll have to dish out some cash. You can add 50GB ($25), 100GB ($50) and 200GB ($100) storage plans to your account, and you’ll be billed annually for them.
What does OneDrive back up?
I’ve already covered the fact that, to back up your contacts and any other documents on your Windows Phone, you’ll need to download the OneDrive app – if you don’t, then you’ll be living dangerously.
One thing to note is that OneDrive is silent on the point of backing up any music tracks that you may have on your phone. To back up music files you can sync them straight to a PC using Zune, or by connecting your phone as a mass storage device and manually transferring data across – that means that the files are easily accessible and it’s super simple when it comes to sharing them.
There are my top tips for backing up your handset. Keep in mind that these aren’t the only ways you can go about a backup – there are certainly other options out there, but these steps will put you in the right direction. On that note, do you have any tips of your own when it comes to backing up your mobile? Or do you like to live life on the edge and not backup your mobile?
Cheers,
Mariah - amaysim’s communications coordinator.