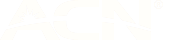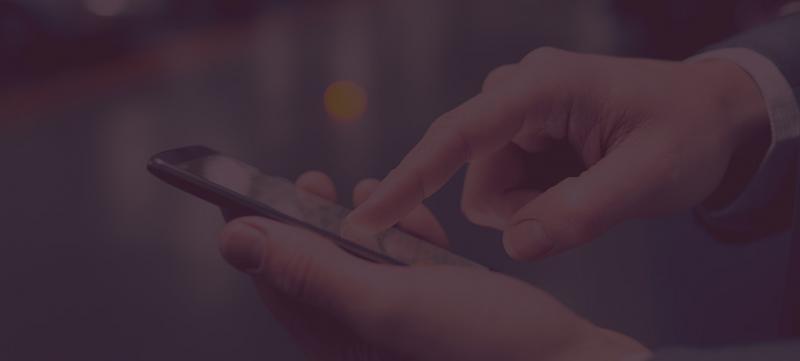
How to stop Facebook videos from auto-playing
23 May 2014
Have you noticed that videos in your Facebook news feed now start playing automatically?
Even though Facebook's auto-playing videos are muted by default, I reckon they're super distracting.
If you're sick of videos auto-playing too then don't worry - thankfully it’s a pretty easy feature to disable (I can hear you all breathe a sigh of relief). Whether you’re on a computer, an iOS device or Android mobile, here’s how you can change your Facebook video settings.
Steps for the Desktops and Laptops
Log in to Facebook with your details, then look for the upside-down triangle icon two across from the notifications button. Click on it and then choose Settings from the dropdown list.
From there, you’ll be redirected to the main Settings page. Click on Videos – it’s the last option on the left hand-side of the page. Then just turn Auto-Play Videos off.
Easy!
Steps for Mobiles
Before I go into the steps for different mobile devices, here’s an FYI that will help make sense of a few things. You’ll notice that the steps below make mention of videos auto-playing for “WiFi only.” What that means is that Facebook’s settings don’t let you completely disable auto-play for videos – you can only disable auto-play if you’re using your mobile data. If you’re connected to WiFi, the videos will still auto-play.
Yes that’s a bit of a bummer, but I guess the silver lining is that the auto-playing videos won’t chew into your mobile data, and that’s a big plus.
iPhone and iPad settings
For those with an iPhone or an iPad, here’s what you’ll need to do to stop videos auto-playing on Facebook:
- Launch the Settings app from your iPhone’s Home screen.
- Scroll down to Facebook
- Tap Facebook and then Settings
- Under the Video section, turn the option for Auto-play on WiFi only on. In some versions of iOS the option is called Auto-play, and you can select between on, WiFi only or off.
Android – HTC
Here’s a head’s up for those with an Android smartphone – these steps will only work if you’ve downloaded the latest version of the Facebook app. If you haven’t, all you’ll need to do is update the app through the Play Store. The steps should then work for you.
Open the Facebook app on your HTC, then tap Menu. Head to App Settings then select WiFi only for Auto-play Videos.
Android – Samsung
The steps for a Samsung smartphone are pretty similar to those for the HTC – open theFacebook app, then tap the Menu (it’s on the bottom left hand-side of your handset) andSettings. Again, for Video Auto-play select WiFi only.
And that’s all it takes – simple or what?
Cheers,
Mark