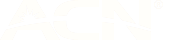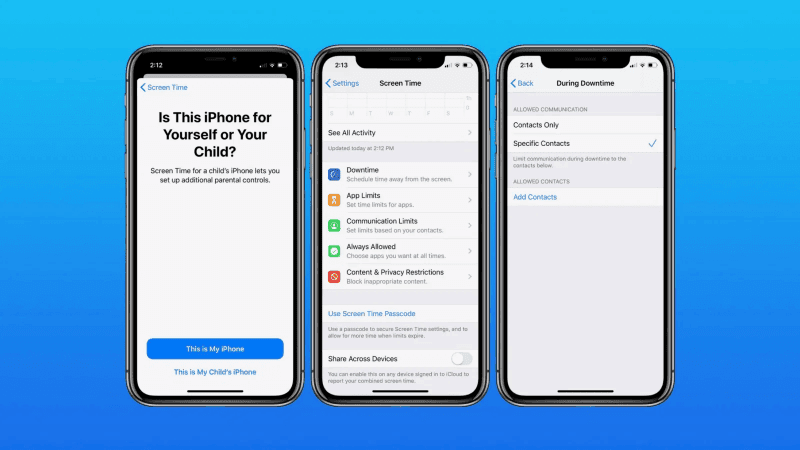
How to set up parental controls on your iPhone, iPad or Android device
23 Nov 2020
The correct use of parental controls can save your children from seeing inappropriate or distressing content. Knowing how to access and use parental controls on your family's smart devices has become extremely important.
How to set up parental controls on iPads and iPhones
Fortunately, the operating software on iPads and iPhones are the same, so once you know how to turn on parental controls on one, you know how to do it on the other. Just follow the steps below:
- Go to the settings menu on your device.
- Tap on Screen Time. Here you can set limits for how much each application on the device is used.
- Go into the Content & Privacy Restrictions sub-menu. Turn the content and privacy restrictions on.
- Now you can set a passcode that will allow you to access any restricted apps. Make sure the new passcode is different from the standard, unlocking passcode for the device. Without this passcode, your child won’t be able to access certain apps or will only be able to access them at your set times and for your set length of time.
How to control app store purchases on an iPhone or iPad
Controlling app store purchases involves a very similar process as setting up parental controls.
1. First go to the Screen Time iOS settings menu.
2. Continue to Content & Privacy Restrictions.
3. Tap iTunes & App Store Purchases.
4. Tap on the In-App Purchases option and set it to “Don’t Allow.”
With those four steps completed, users of the iPhone or iPad won’t be able to make in-app purchases.
What you can restrict in Parental Controls
Within Content & Privacy Restrictions, you can customise whatever kind of restrictions you like. There are a lot of settings you may need to consider, so grab a cup of coffee and sit down to go through all the options as you set up your iPhone parental controls or iPad parental controls.
You can limit what ratings can be viewed on the device. For example, on the family iPad you might set the limit to G-rated films and TV shows. To watch more restricted content (with a PG or M rating), you would need to enter the necessary passcode.
You can also limit the web content that can be accessed on the device, including banning certain webpages and limiting web search content.
There are also restrictions for gaming, including limiting multiplayer games, what friends can be added, and screen recording. You can also restrict any content with explicit language, such as music with explicit lyrics.
Family Friendly Filters
Filters are designed to limit access to certain types of content on the internet.There are many types of filters available which may work for your family and different filters will be better suited to different operating systems and age groups.
To qualify for Family Friendly Filter status, a filter must undergo rigorous independent testing to ensure that it meets the criteria set out in the relevant Industry Code.
These include effectiveness, ease of use, configurability, availability of support and agreement by the filter company providing the filter to update the filter as required by the Office of the eSafety Commissioner.
More information about family filters and staying safe online can be obtained by visiting the Communications Alliance website.
What is Screen Time?
All the steps involved in setting up parental controls or restrictions go through Apple’s Screen Time app, the new method of Apple parental controls. When you need to turn parental controls on an iPhone, Screen Time is a handy app that helps you implement iOS parental controls.
Screen Time is more than just the method of iOS parental controls. It lets you see all the screen-usage data associated with the device. You can see how much time has been spent on certain apps, websites, and more.
Whether or not you have children and need to turn on parental controls for iPhone or iPad, Screen Time is a handy app to look at every now and then. We all know that looking at our screens all day isn’t healthy for our eyes and brains, and the Screen Time app lets you know exactly how much time you’ve been looking at your screen.
Best free apps to limit screen time and best parental controls apps
All the following apps will help you learn how to turn on parental controls on your Apple or Android device, but they can also encourage better digital habits as we all try to spend less time staring at our screens.
Qustodio
Qustodio is a free parental control app that’s available on both iOS and Android devices and it’s one of the best parental controls apps available. Even teachers use it to limit the content students see in their classrooms.
Qustodio is designed to help keep you and your family safe from cyber threats and unsafe content. The user interface is simple addresses parents’ concerns of keeping kids both safe and focused on the tasks they’re supposed to be doing.
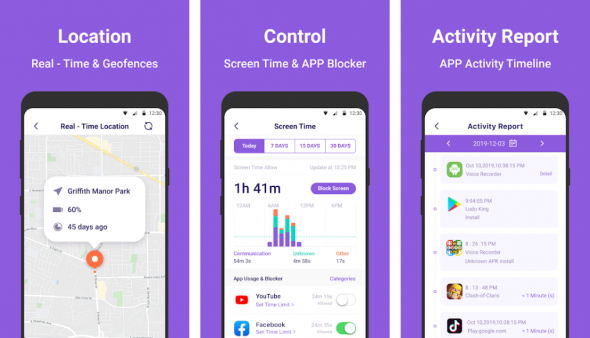
FamiSafe
Similar to Qustodio, FamiSafe helps parents keep their children safe. FamiSafe has three goals: to help form healthy digital habits, to allow you to keep track of the whereabouts of the device, and to help get children away from online danger.
The app will grow with your family as your children get older, with features such as handy tips on driving safety and how parents can help teens form good driving habits. There is also some helpful information on teen sexting available from FamiSafe to help you have open and honest conversations with the family.
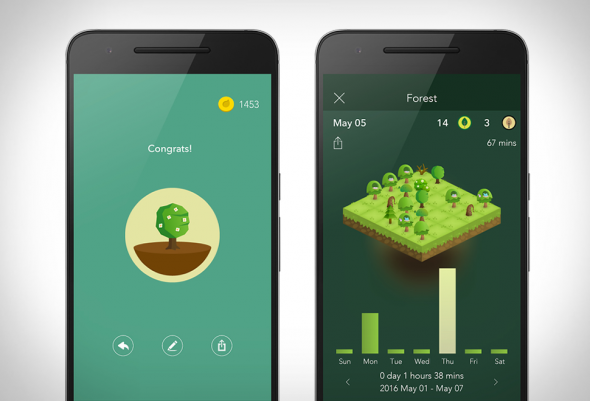
Forest isn’t an app that lets you implement parental controls. Instead, it’s designed to help users build better habits. It’s perfect for adults or teens that need to limit their screen time.
The app involves setting no-screen timers. If you don’t check your phone during that time, the digital plant in the Forest app will grow and flourish. If you do check the app, the plant can die.
With a premium account, Forest even lets you plant virtual trees with friends and family, so you all have to work together to help your forest flourish. It’s a great tool to encourage a healthier relationship with phones for your teenagers (and even yourself).