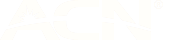INTERNET SETTINGS FOR POCKET WIFIS OR DATA DEVICES
Firstly check that your device is unlocked and compatible with the frequencies used on the Optus 4G Plus network. If you need a hand setting up your pocket WiFi or data device, our simple guides below will help get your mobile internet up and running.
If you need a hand setting up your pocket WiFi or data device, our simple guides below will help get your mobile internet up and running.
Your Pocket WiFi device should automatically connect to the internet - if however you need toset up your device manually, simply insert the SIM into your device and follow the below steps:
- Insert device into a USB port on your computer or connect to its Wi-Fi SSID name
- If you're connecting via USB, open and install the required software if. If connecting via Wi-Fi you'll need to browse to your device using its IP address located at the bottom of the device and entering it into your internet browser.
- Open Tools or Options
Click New
Set profile name to amaysim
Click ‘Static’ radio button
Enter yesinternet in the APN field
Enter *99# in the access number field
Select CHAP if asked for authentication type
Username field should be left blank
Password field should be left blank
- Click Save
Click ‘Set as default’
Click OK
If you’ve followed the above steps and are unable to get the internet up and running, here are some tips to help troubleshoot connection issues.
Your USB dongle should automatically connect to the internet - if however you need to set up your device manually, simply insert the SIM into your device and follow the below steps.
Generic Huawei Dongle Settings
- Insert the dongle into a USB port on your computer
Open and install the software
- Open Tools or Options
Click Profile Management
Click NewProfile
Set profile name to amaysim
Click ‘Static' radio button
Enter yesinternet in the APN field
Enter *99# in the access number field
Select CHAP if asked for authentication type
Username field should be left blank
Password field should be left blank
- Click Save
Click Setasdefault
Click OK
Indicator lights on Huawei devices
- Solid Blue - Registered on the 3G Network
- Flashing Blue - Active 3G Data Connection
- Flashing Cyan - Registered on the 4G Network
- Solid Cyan - Active 4G Data Connection
Depending on your signal strength, the light may change colours throughout the connection to indicate whether the dongle is connected to 3G or 4G.
Need an access number? Some devices may require an access number to use data. If you are prompted for an access number, please enter: *99#
If you’ve followed the above steps and are unable to get the internet up and running, here are some tips to help troubleshoot connection issues.
- Insert the dongle into a USB port on your computer
- Open and install the software
Go to the home screen of the software
Press and hold: Shift Key
Open Tools
- Open Options
Release: ShiftKey
Click Diagnosis Tab
Under APN, enter: APN: yesinternet
- Click OK
Indicator lights on ZTE devices
- Solid Green - Registered on the 3G Network
- Flashing Green - Active 3G Data Connection
- Solid Blue - Registered on the 4G Network
- Flashing Blue - Active 4G Data Connection
Depending on your signal strength, the light may change colours throughout the connection to indicate whether the dongle is connected to 3G or 4G.
Need an access number? Some devices may require an access number to use data. If you are prompted for an access number, please enter: *99#
If you’ve followed the above steps and are unable to get the internet up and running, here are some tips to help troubleshoot connection issues.
Your laptop or PC should automatically connect to the internet - if however you need to set up the internet on your device manually, simply follow the below steps:
Insert the SIM into your laptop. The SIM card slot is usually located under the battery, however if you can’t find it, check your device manual.
- Open the internet connection software on your PC
Open Tools or Options
Click New
Set profile name to amaysim
Click ‘Static’ radio button
Enter yesinternet in the APN field
Enter *99# in the access number field
Select CHAP if asked for authentication type
Username field should be left blank
Password field should be left blank
- Click Save
Click Set as default
Click OK
Need an access number? Some devices may require an access number to use data. If you are prompted for an access number, please enter: *99#
If you’ve followed the above steps and are unable to get the internet up and running, here are some tips to help troubleshoot connection issues.