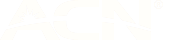Connect Your Own New Wi-Fi Modem / Router
This guide is suitable for someone who:
- Has moved to a new place
- Is connecting a new NBN service
Needs help connecting a new modem
Let’s identify your NBN technology type
There’re slightly different ways to connect your WiFi modem/router depending on your NBN technology type. If you don’t already know what your NBN connection type is, check your address on amaysim NBN. Once you know your connection type, click on the right technology below to find out how to connect your WiFi modem/router.
- FTTC: Fibre to the Curb
- FTTB: Fibre to the Building
- FTTN: Fibre to the Node
- FTTP: Fibre to the Premises
-
- Step 1: Get everything you need ready
- Step 2: Connect your NBN connection box
- Step 3: Turn on your NBN connection box
- Step 4: Connect your WiFi modem/router
- Step 5: Turn on your WiFi modem/router
- Step 6: Connect your personal devices
Step 1: Get everything you need ready
You’ll need:
- An NBN connection box (learn more: nbn Connection on Box)
- An NBN telephone cable
- Your own WiFi router
- An ethernet cable
- 2 power cords
I don’t have an NBN connection box, help.
Simply contact us, so we can help you get a new one.
Step 2: Connect your NBN connection box
Use the power cord to connect your NBN connection box to a power point.
Then, connect one side of the NBN telephone cable to the telephone socket in your home and the other side to your NBN connection box - in the port called 'WALL SOCKET'.
Step 3: Turn on your NBN connection box
Turn on your power plug and your NBN connection box will be turned on automatically. The power indicator light should be ‘on’. If it’s not ‘on' it means that your NBN connection box is not connected to the power yet, repeat step 2).
Allow 20 minutes to pass and then check that the following lights are 'on’.
My lights are not solid blue after 20 minutes, help.
Try resetting your NBN connection box by holding the 'RESET' button for 2 seconds then allow 20 minutes to pass.
If the lights are still not 'on' contact us so that we can help you.
Step 4: Connect your WiFi modem/router
Connect your WiFi modem/router to the power by using its power cord. Then, connect one side of the ethernet cable to your NBN connection box using the port called ‘GATEWAY'. Connect the other side of the cable to your router using the port called ‘WAN’, ‘NBN’, or 'INTERNET’.
Step 5: Turn on your WiFi modem/router
Turn on the power plug and press the ‘ON' button on your router. Give your router around 3 minutes to start.
Your router has lights that indicate its status. When the lights turn solid green/blue colour, your modem/router is on. However, if some lights are red/yellow/orange, or are frequently blinking, there may be a connection problem.
To understand what each light indicates and to troubleshoot, refer to your router manual. Here are the support links to the most used brands:
Step 6: Connect your personal devices
Woohoo, this is the fun part. You can now connect your mobile phone, laptop and other devices to the internet.
Connect wireless
Access the ‘WiFi’ or ‘Wireless’ settings in your personal device. Find your WiFi name and enter the password. Usually the default WiFi name and password of your router is under or behind it.
Connect wired
You will need an additional ethernet cable for this. Locate a ‘LAN' port behind your router and connect one side of the ethernet cable. There is probably more than one ‘LAN’ port - you can use any of these.
Then, connect the other side to your personal device (e.g. laptop or smart TV). And, that’s it! You are ready to start using amaysim NBN.
I still can’t connect to amaysim NBN, help.
You may need to change the configuration of your router. This is usually needed when you get your router from specific NBN providers.
This guide will help you with that: Setup your own WiFi Modem / Router
Another thing that you can try is to ‘factory reset’ your WiFi modem/router. Please BE AWARE that when you factory reset your modem, your WiFI name and password will change to its default.
You can factory reset your WiFi modem/router by pressing the 'RESET' button behind the device for around 10 seconds and give it 5 minutes to restart.
If this fails, please consult your router manual to troubleshoot.
NBN for FTTB: Fibre to the Building or FTTN: Fibre to the Node
- Step 1: Get everything you need ready
- Step 2: Connect your WiFi modem/router
- Step 3: Turn on your WiFi modem/router
- Step 4: Connect your personal devices
FTTB and FTTN connection types have the same steps to connect your WiFi modem.
Step 1: Get everything you need ready
You’ll need:
Step 2: Connect your WiFi modem
Use the power cord to connect your NBN connection box to a power point.
Then connect one side of the telephone cable to your NBN wall socket in your home, and the other side to your WiFi modem in the plug called 'DSL'.
Step 3: Turn on your WiFi modem
Turn on the power plug and press the ‘ON' button on your WiFi modem. Give your WiFi modem around 3 minutes to start.
Your WiFi modem has lights that indicate its status. When the lights turn solid green/blue colour, your WiFi modem is on. However, if some lights are red/yellow/orange, or are frequently blinking, there may be a connection problem.
To understand what each light indicates and to troubleshoot, refer to your router manual. Here are the support links to the most used brands:
Step 4: Connect your personal devices
Woohoo, this is the fun part. You can now connect your mobile phone, laptop and other devices to the internet.
Connect wireless
Access the ‘WiFi’ or ‘Wireless’ settings in your personal device. Find your WiFi name and enter the password. Usually the default WiFi name and password of your router is under or behind it.
Connect wired
You will need an additional ethernet cable for this. Locate a ‘LAN' port behind your WiFi modem and connect one side of the ethernet cable. There is probably more than one ‘LAN’ port - you can use any of these.
Then, connect the other side to your personal device (e.g. laptop or smart TV). And, that’s it! You are ready to start using amaysim NBN.
I still can’t connect to amaysim NBN, help.
You may need to change the configuration of your WiFi modem. This is usually needed when you get your WiFi modem from specific NBN providers.
This guide will help you with that:
Setup your own WiFi Modem / Router
Another thing that you can try is to ‘factory reset’ your WiFi modem/router. Please BE AWARE that when you factory reset your modem, your WiFI name and password will change to its default.
You can factory reset your WiFi modem/router by pressing the 'RESET' button behind the device for around 10 seconds and give it 5 minutes to restart.
If this fails, please consult your router manual to troubleshoot.
NBN for FTTP: Fibre to the Premises
- Step 1: Get everything you need ready
- Step 2: Connect your WiFi modem/router
- Step 3: Turn on your WiFi modem/router
- Step 4: Connect your personal devices
Step 1: Get everything you need ready
You’ll need:
- An NBN connection box (learn more: nbn Connection on Box)
- Your own WiFi router
- An ethernet cable
- A power cord
I can’t find an NBN connection box, help.
Contact us, so we can get an NBN technician to install it.
Step 2: Connect your WiFi modem/router
Connect your WiFi modem/router to the power by using its power cord. Then, connect one side of the ethernet cable to your NBN connection box using the port called ‘UNI-D1'. Connect the other side of the cable to your WiFi modem/router using the port called ‘WAN’, ‘NBN’, or 'INTERNET’.
Step 3: Turn on your WiFi modem/router
Turn on the power plug and press the ‘ON' button on your router. Give your WiFi modem/router around 3 minutes to start.
Your WiFi modem/router has lights that indicate its status. When the lights turn solid green/blue colour, your modem/router is on. However, if some lights are red/yellow/orange, or are frequently blinking, there may be a connection problem.
To understand what each light indicates and to troubleshoot, refer to your router manual. Here are the support links to the most used brands:
Step 4: Connect your personal devices
Woohoo, this is the fun part. You can now connect your mobile phone, laptop and other devices to the internet.
Connect wireless
Access the ‘WiFi’ or ‘Wireless’ settings in your personal device. Find your WiFi name and enter the password. Usually the default WiFi name and password of your router is under or behind it.
Connect wired
You will need an additional ethernet cable for this. Locate a ‘LAN' port behind your router and connect one side of the ethernet cable. There is probably more than one ‘LAN’ port - you can use any of these.
Then, connect the other side to your personal device (e.g. laptop or smart TV). And, that’s it! You are ready to start using amaysim NBN.
I still can’t connect to amaysim NBN, help.
You may need to change the configuration of your router. This is usually needed when you get your router from specific NBN providers.
This guide will help you with that:
Setup your own WiFi Modem / Router
Another thing that you can try is to ‘factory reset’ your WiFi modem/router. Please BE AWARE that when you factory reset your modem, your WiFI name and password will change to its default.
You can factory reset your WiFi modem/router by pressing the 'RESET' button behind the device for around 10 seconds and give it 5 minutes to restart.
If this fails, please consult your router manual to troubleshoot.
NBN for HFC: Hybrid Fibre Coaxial
- Step 1: Get everything you need ready
- Step 2: Connect your NBN connection box
- Step 3: Turn on your NBN connection box
- Step 4: Connect your WiFi modem/router
- Step 5: Turn on your WiFi modem/router
- Step 6: Connect your personal devices
Step 1: Get everything you need ready
You’ll need:
- An NBN connection box
- A coaxial cable
- A power adapter
- Your own WiFi router
- An ethernet cable
- A power cord
I can’t find an NBN connection box, help.
Contact us, so we can order one for you.
Step 2: Connect your NBN connection box
Use the power adaptor to connect your NBN connection box to a power point.
Then, connect one side of the coaxial cable to a coaxial wall outlet in your home and the other side to your NBN connection box.
Step 3: Turn on your NBN connection box
Turn on your power plug and your NBN connection box will be turned on automatically. The power indicator light should be ‘on’. If it’s not ‘on' it means that your NBN connection box is not connected to the power yet, repeat step 2).
Allow 10 minutes to pass and then check that the following lights are solid green:
If the lights are not solid green repeat step 2. If that fails, please contact us so that we can help you.
Step 4: Connect your WiFi modem/router
Connect your WiFi modem/router to the power by using its power cord. Then, connect one side of the ethernet cable to your NBN connection box using the port called ‘UND-D1'. Connect the other side of the cable to your router using the port called ‘WAN’, ‘NBN’, or 'INTERNET’.
Step 5: Turn on your WiFi modem/router
Turn on the power plug and press the ‘ON' button on your router. Give your router around 3 minutes to start.
Your router has lights that indicate its status. When the lights turn solid green/blue colour, your modem/router is on. However, if some lights are red/yellow/orange, or are frequently blinking, there may be a connection problem.
To understand what each light indicates and to troubleshoot, refer to your router manual. Here are the support links to the most used brands:
Step 6: Connect your personal devices
Woohoo, this is the fun part. You can now connect your mobile phone, laptop and other devices to the internet.
Connect wireless
Access the ‘WiFi’ or ‘Wireless’ settings in your personal device. Find your WiFi name and enter the password. Usually the default WiFi name and password of your router is under or behind it.
Connect wired
You will need an additional ethernet cable for this. Locate a ‘LAN' port behind your router and connect one side of the ethernet cable. There is probably more than one ‘LAN’ port - you can use any of these.
Then, connect the other side to your personal device (e.g. laptop or smart TV). And, that’s it! You are ready to start using amaysim NBN.
I still can’t connect to amaysim NBN, help.
You may need to change the configuration of your router. This is usually needed when you get your router from specific NBN providers.
This guide will help you with that:
Setup your own WiFi Modem / Router
Another thing that you can try is to ‘factory reset’ your WiFi modem/router. Please BE AWARE that when you factory reset your modem, your WiFI name and password will change to its default.
You can factory reset your WiFi modem/router by pressing the 'RESET' button behind the device for around 10 seconds and give it 5 minutes to restart.
If this fails, please consult your router manual to troubleshoot.