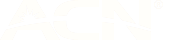Enabling your modem/router to work with amaysim
Been given the ok and can’t connect to amaysim home internet? Check this guide to help get you back online.
Before you jump into it, you’ll need to check:
- Is your modem/router connected correctly?
- This guide can help you
- Is your modem/router compatible?
- This guide can help you
Depending on your previous telco, your modem or router might be configured to Point-to-Point Protocol over Ethernet (PPPoE), which means your modem/router needs a login to work. At amaysim, we use Internet Protocol over Ethernet (IPoE), which is much simpler, but this means you may need to change how your modem or router connects to the internet.
Your previous telco
If you’re switching from one of these telcos, you may need to update your modems settings:
- TPG
- Vodafone
- Dodo
- Exetel
- Flip TV
- Internode
- iiNet
- iPrimus
- MATE Communicate
- More Telecom
- Spin Tel
- Tangerine Telecom
If you’re switching from one of these telcos, you likely won’t need to update your modem’s settings, but we’ve provided help just incase.
- Telstra
- Belong
- Optus
- Aussie Broadband
- Superloop
Modem/router not listed
Modem/router not listed? Follow these basic steps to get back online.
Step 1: Log in to Your Modem/Router
Open a web browser and type the default IP address of your modem/router. If not listed, this can be found on the bottom of your modem/router.
| Brand | Address | Username | Password |
|---|---|---|---|
ASUS | 192.168.1.1 | admin | admin |
Billion | 192.168.1.254 | admin | admin |
D-Link | 192.168.0.1 or http://dlinkrouter or 192.168.1.1 | admin | (blank) |
FRITZ!Box | 192.168.178.1 | admin | admin / admin or admin123 |
Huawei | 192.168.1.1 or 192.168.1.24 | admin | admin / admin@huawei.com or Admin@huawei |
| Netcomm | 192.168.20.1 or http://cloudmesh.net/ | admin | admin |
Netgear | 192.168.1.1 or 192.168.0.1 or http://www.routerlogin.com | admin | password or 1234 |
Sagemcom | 192.168.0.1 or 192.168.1.1 or 10.1.1.1 | admin | admin |
Technicolor | 192.168.1.254 | admin | password or 1234 |
TP-Link | 192.168.1.1 or http://tplinkwifi.net | admin | admin |
Step 2: Navigate to Internet Settings
- Navigate to the section labeled "Internet", "WAN", or "Broadband" settings
- This section may be located under "Control Panel", “Basic Settings” "Advanced Settings", or "Setup"
Step 3: Select iPoE as Internet Connection Type
- Look for the "Internet Connection Type" or "WAN Type" dropdown menu
- Select "iPoE" (sometimes shown as Dynamic IP, Automatic IP or DHCP)
- This may currently be listed/selected as “PPPoE”
Step 4: Save Changes
- Click "Apply", "Save", or "OK" to save your changes
Step 5: Restart your Router
- Your modem/router may reboot or restart to apply the changes
- If not, restart your router by switching it off for 10 seconds and then on.
Technical information
Just need to know the technical specs?
| Parameter | Value |
|---|---|
nbn username | None |
Encapsulation | IPoE |
Host configuration | DHCP client |
Connection type | For FTTP / FTTC / HFC: Ethernet WAN FTTN / FTTB: VDSL2 Annex B (with Vectoring) |
VDSL2 settings for FTTN / FTTB | Modulation: VDSL2 Annex B (with Vectoring) VDSL2 Profiles: 17a and 30a G.INP / G.998.4: Enabled G.Vector / G.993.5 : Enabled SRA (Seamless rate Adaptation: Enabled SOC / ROC: Enabled |
VLAN ID | Disabled/None |
What to do if updating your settings doesn’t work
Factory reset your modem/router
- With a pin or paperclip, find the hole at the back of your modem/router that says ‘Reset’
- Insert the pin or paperclip and hold it for about 10 seconds
- The lights of your modem/router should flash
- Allow 5 minutes for the reset to finalise
Note: this will reset your WiFi details including name and password. These details can be found at the bottom of your modem/router.
Disable VLAN
Ensure that any VLAN settings are disabled.